Liebe Schülerinnen und Schüler sowie liebe Eltern,
die Zeit des Corona-Lockdowns hat uns gezeigt, wie wichtig eine funktionierende Zusammenarbeit auf einer Lernplattform ist.
Arbeitsaufträge können durch Lehrkräfte in virtuellen Klassenzimmern eingestellt und von Schülerinnen und Schülern abgerufen, bearbeitet und wieder eingereicht und somit digital abgegeben werden.
Auch die Kommunikation kann über die Lernplattform Moodle realisiert werden.
Da wir ein Smartphone als Quasistandard in jedem Haushalt sehen, möchten wir hier zeigen, wie Schülerinnen und Schüler die Moodle App installieren können und damit Arbeitsaufträge abrufen und bearbeitete Aufgaben wieder abgeben können.
Falls der Moodlezugang vergessen wurde, kann man hier → Passwort-vergessen-Funktion mit seiner Mailadresse das Passwort neu setzen.
- Die Moodle App wird zunächst aus dem App Store geladen und installiert.
Download der App:
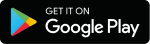
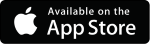
- Zu Moodle verbinden:
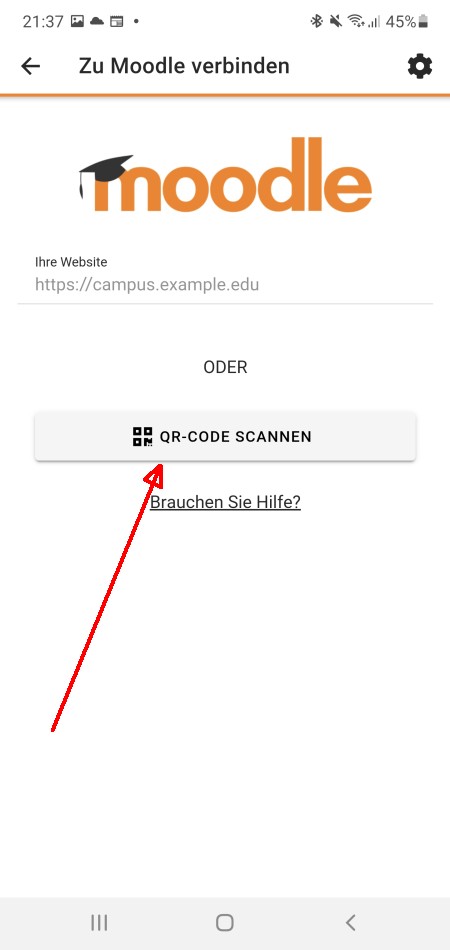
Scannen Sie nun diesen QR-Code:
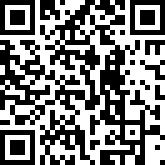
Oder geben Sie diese URL ein:
https://LMS2.schulcampus-rlp.de/SN-70528/
- Benutzerkennung und Passwort eingeben und anmelden.
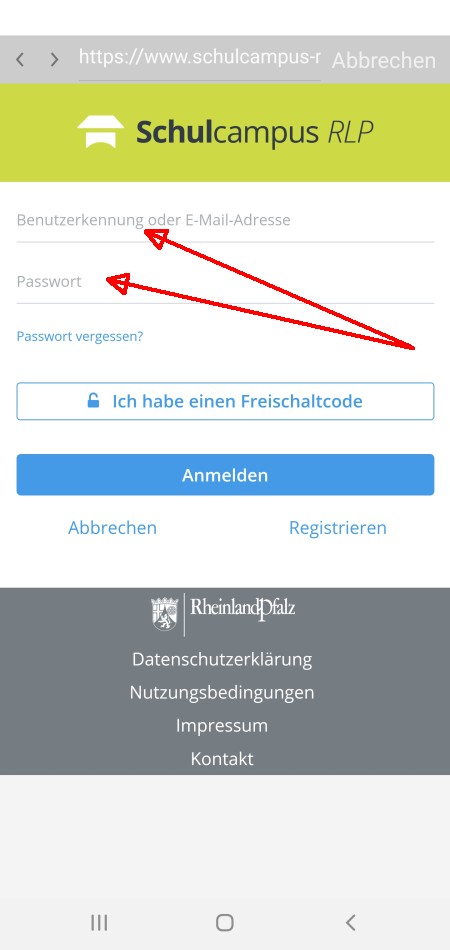
- Nach dem Start der Moodle App öffnet sich das Dashboard und die Kurse der Klassen 5 - 13 lassen sich aufrufen.
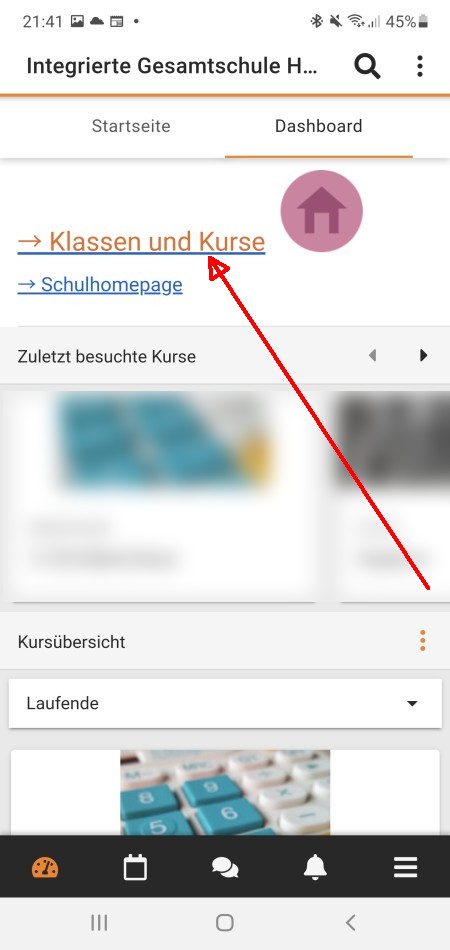
- Jetzt die richtige Klassenstufe auswählen.
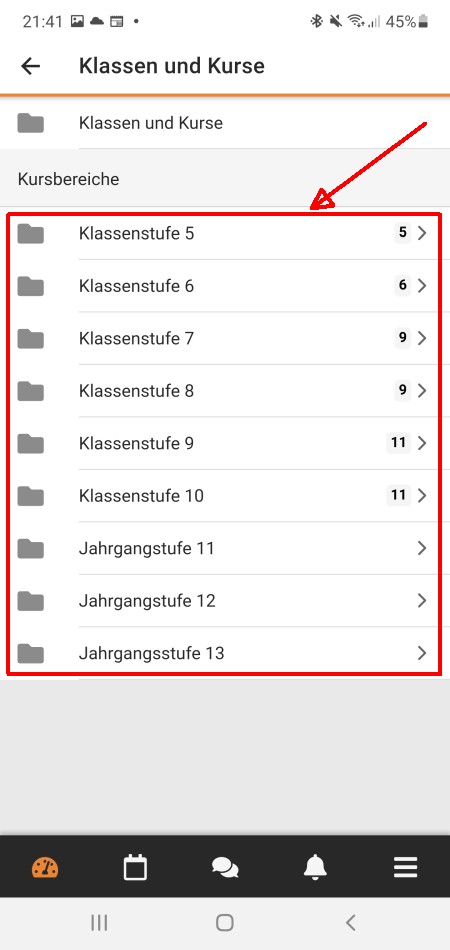
- In dieser Übersicht sieht man nun Kurse, für die man freigeschaltet ist (ohne Schloss). Die Schülerinnen und Schüler der Mittelstufe haben 2 Fachkurse. Den Klassenkurs mit den Fächern, die im Klassenverband unterrichtet werden und den Kurse-Kurs mit den Fächern, die nicht im Klassenverband unterrichtet werden.
Jetzt einen Kurs aufrufen.
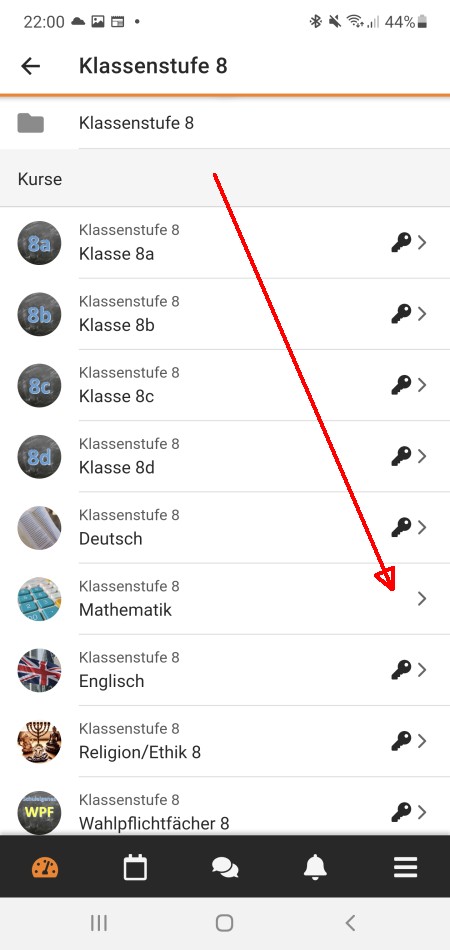
- Die einzelnen Fächer sind als Abschnitte aufgeführt. Jetzt bis zu dem passenden Arbeitsauftrag wischen und auswählen.
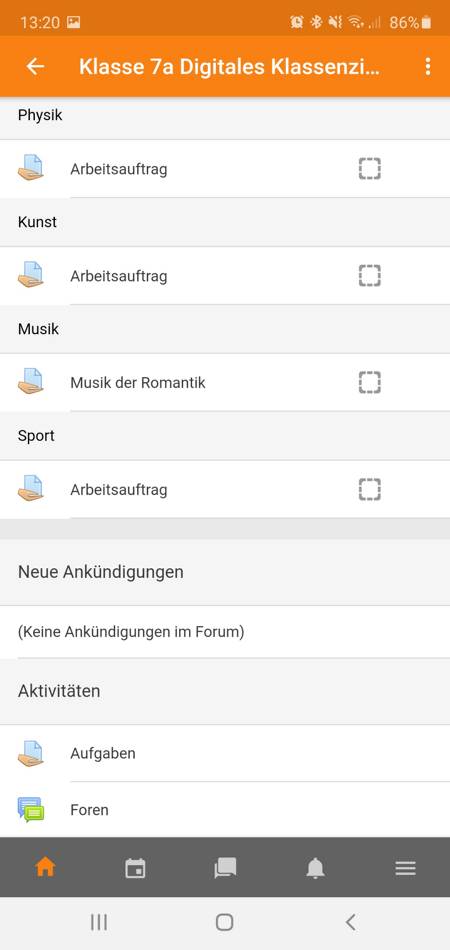
- Um den vollständigen Arbeitsauftrag zu lesen, "Mehr anzeigen" auswählen.
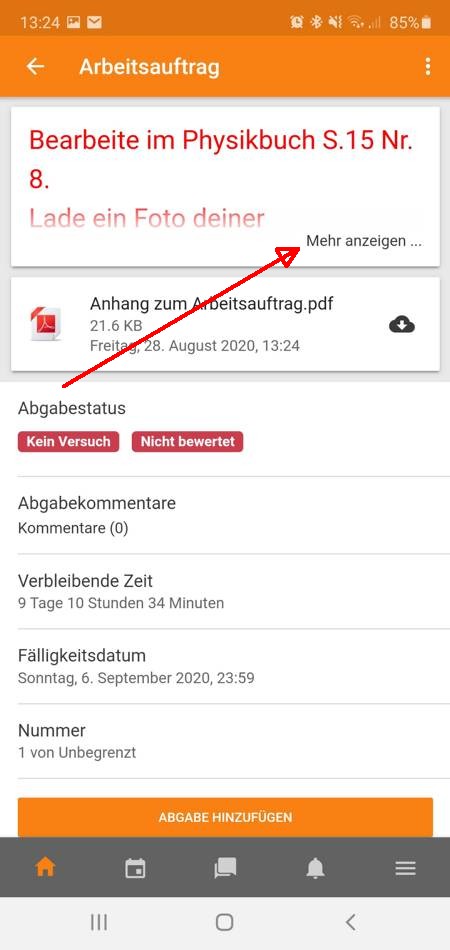
- Hier lässt sich jetzt der vollständige Arbeitsauftrag lesen und ein evtl. vorhandener Anhang zum Arbeitsauftrag kann heruntergelden werden.
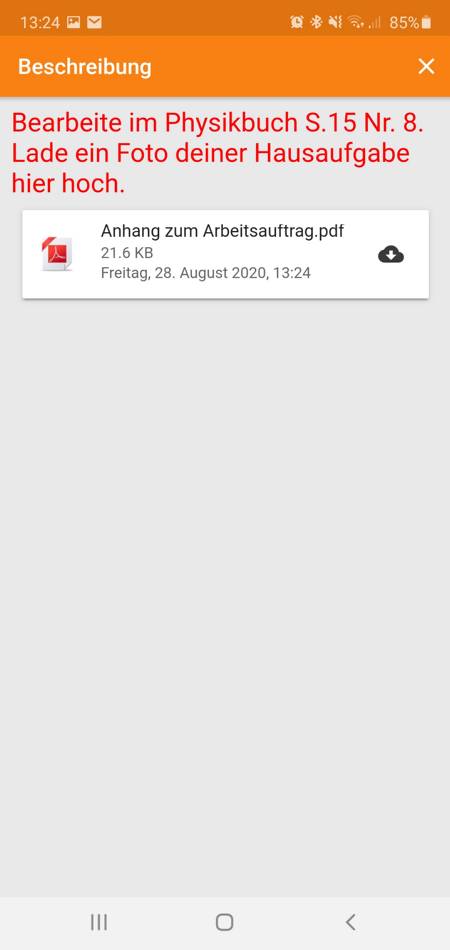
- Bei der Aufgabe lässt sich nun eine Abgabe hinzufügen. "ABGABE HINZUFÜGEN" aufrufen.
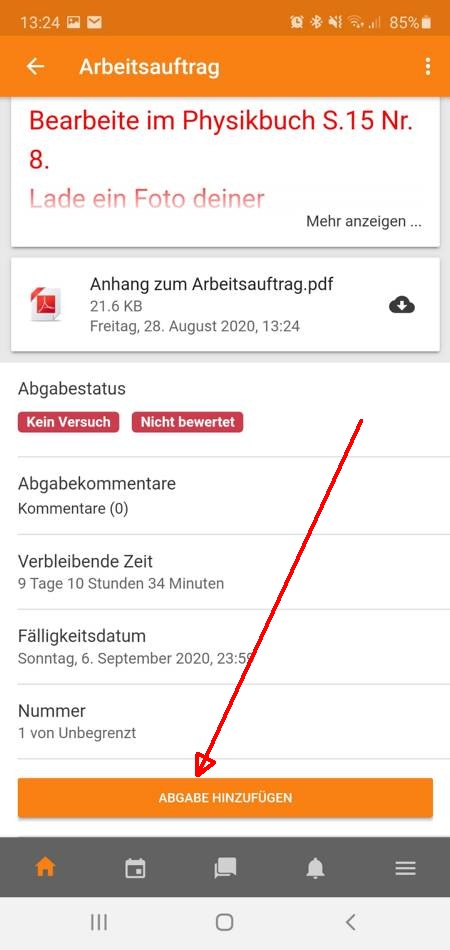
- In diesem Abgabefenster kann man eine "DATEI HINZUFÜGEN" (z.B. ein Foto eines Hefteintrages) oder ein Antworttext unter Texteingabe online eingeben.
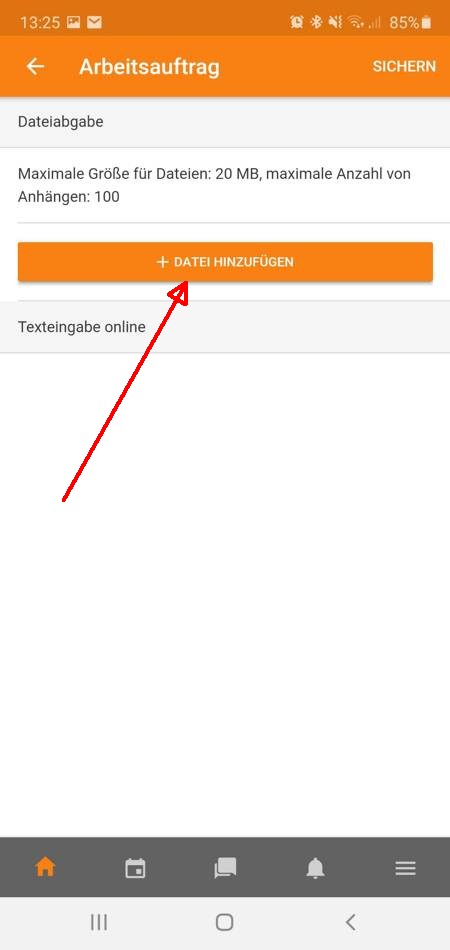
- Als Datei kann jetzt ein vorhandenes Foto, ein neu aufgenommenes Foto oder Video, eine zu erstellende Audioaufnahme oder eine beliebige Datei (z.B. Word Dokument, PowerPoint Präsentation, PDF-Datei usw.) eingefügt werden.
In diesem Beispiel wird nun ein Foto der bearbeiteten Aufgabe im Heft erstellt und hochgeladen. "Kamera" auswählen.
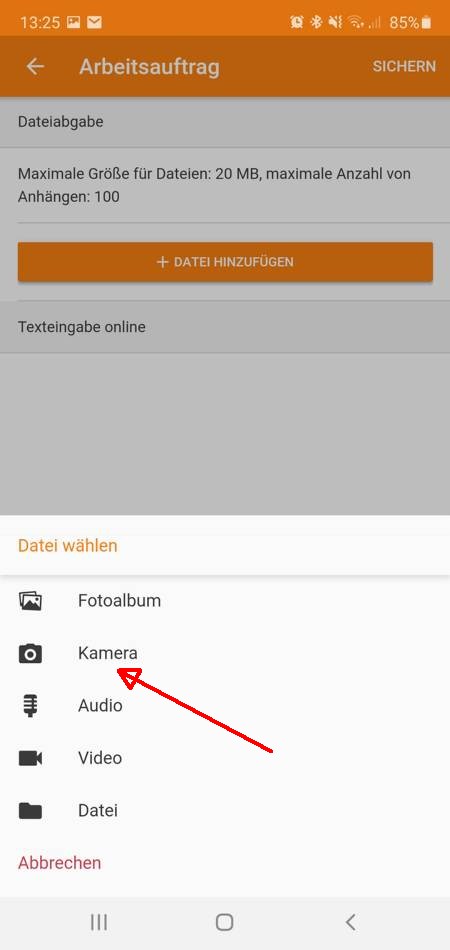
- Jetzt wird ein Foto erstellt und mit OK angenommen oder ggf. wird die Aufnahme wiederholt.
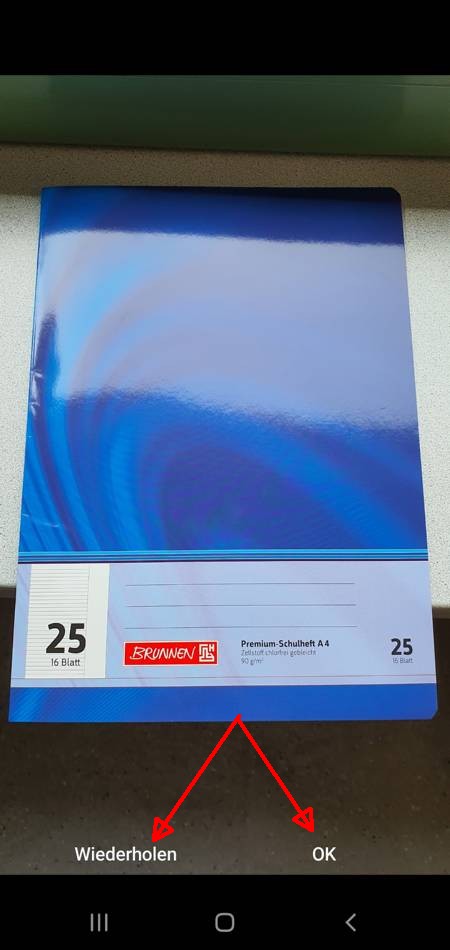
- Unter Texteingabe online kann optional noch ein Antworttext eingegeben werden.
Wichtig: Nach der Aufnahme des Fotos und ggf. der Eingabe des Textes, muss hier mit "SICHERN" die Abgabe gespeichert werden, erst danach ist die Aufgabe eingereicht!
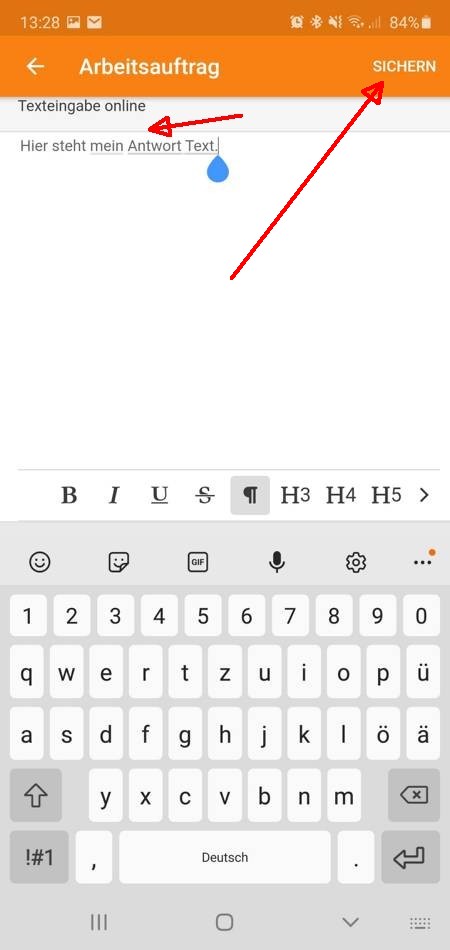
- Die Abgabe muss mit OK bestätigt werden.
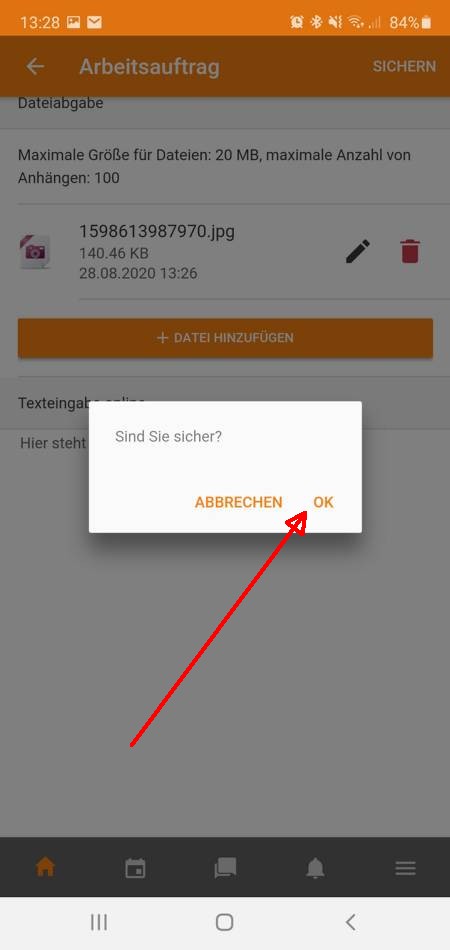
- In dieser Übersicht sieht man nun, dass eine Datei zur Bewertung abgegeben wurde.
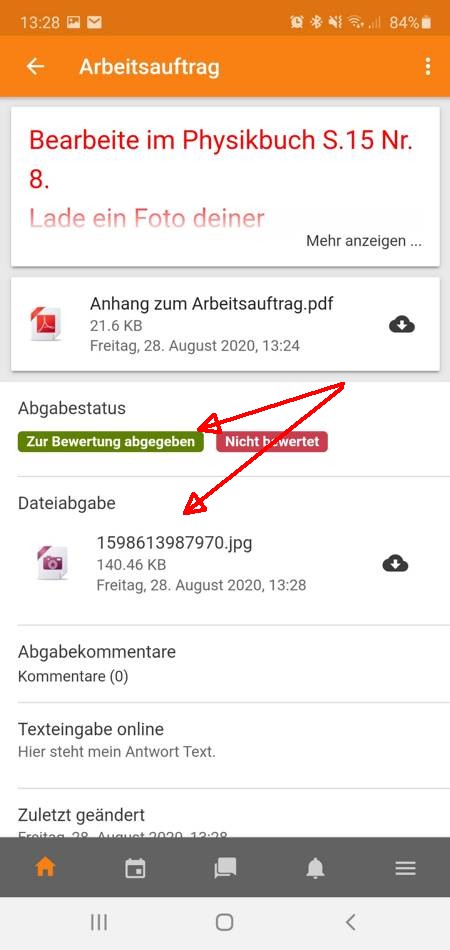
- Wischt man nun nach unten, kann man seine Abgabe ggf. bearbeiten. Jetzt den Pfeil oben links aufrufen um wieder zurück in die Kursübersicht zu gelangen.
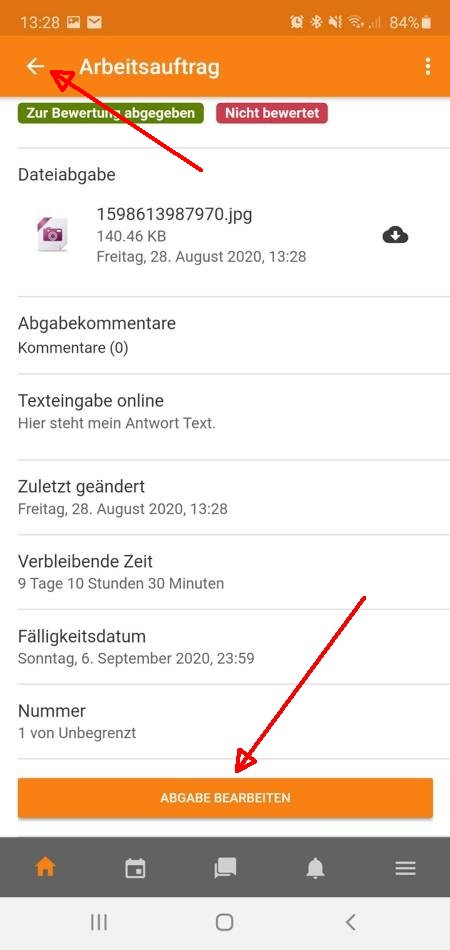
- Im Kurs erscheint jetzt ein Haken hinter der Aufgabe, der zeigt, dass bei dieser Aufgabe etwas eingereicht wurde. (Evtl. erscheint der Haken auch erst nach dem nächsten Kursaufruf.)
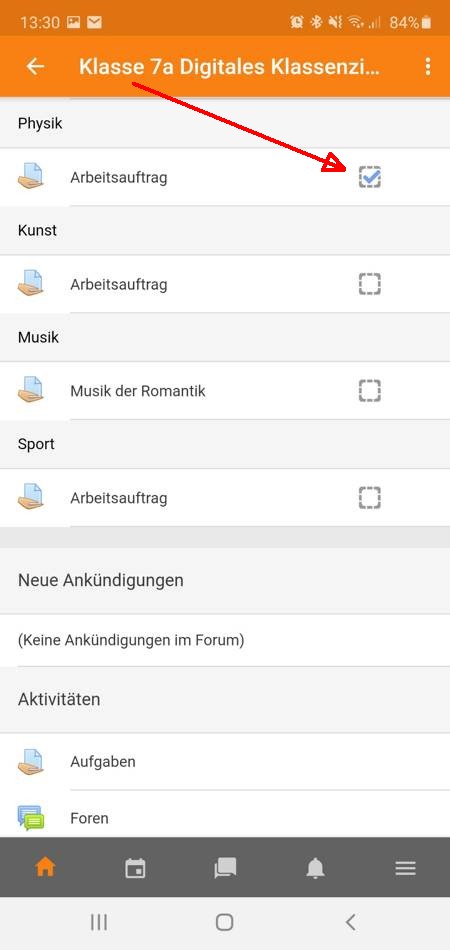
- Nachdem die Lehrkraft die Aufgabe bewertet hat, erscheint bei der Aufgabe der Status Bewertet.
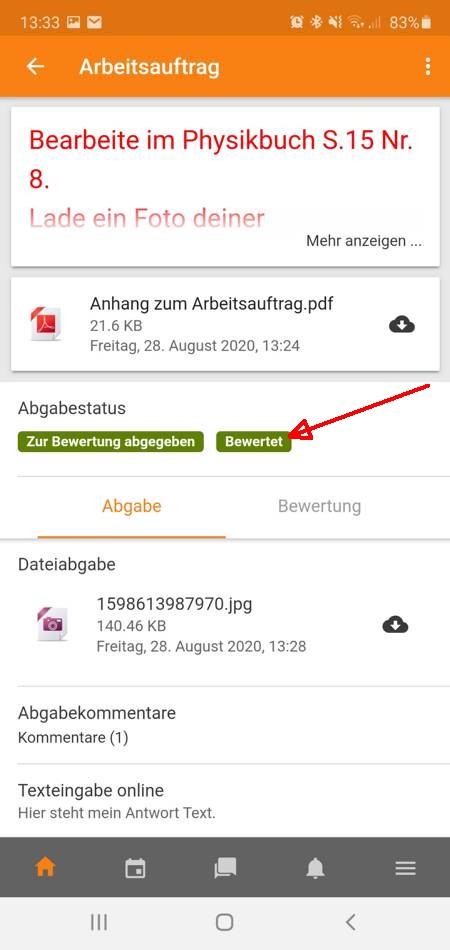
- Für die Aufgaben gibt es i.d.R. die 3 Bewertungen:
Aufgabe in Ordnung
Aufgabe gesehen
Aufgabe fehlt
In dem Bereich Anmerkungen im PDF lässt sich eine optional vorhandene, korrigierte Version der Schülerabgabe anzeigen.
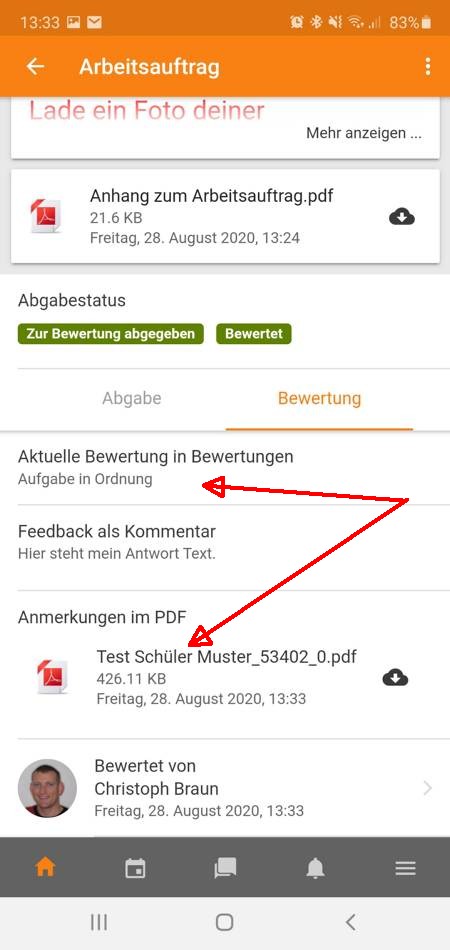
Herzliche Grüße
Christoph Braun



